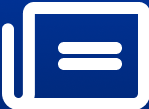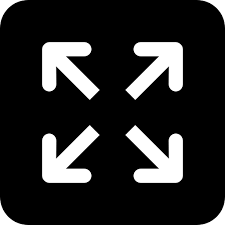The Volume Does Not Contain a Recognizable File System
6 Steps to Fix The Volume Does Not Contain a Recognizable File System Error
Have you ever connected an external device to your computer, only to see a warning message that says, 'The volume does not contain a recognizable file system'? Panic sets in when you realize your valuable data might be lost. This common issue often leaves Windows users feeling helpless, especially those who are not tech-savvy. However, there's no need to worry! Here, we'll briefly explain the reasons behind this error and walk you through the steps to fix it easily.
What Causes The Volume Does Not Contain a Recognizable File System Error?
After encountering the 'The volume does not contain a recognizable file system' error on Windows 10/11, the first thing that comes to mind is: What is a file system?
A file system is like a big digital filing cabinet on your computer or storage devices. It helps organize and manage all your files, such as photos, documents, and videos, so you can find and use them easily.
If the file system is badly corrupted or unrecognized, it can cause problems like being unable to access your files, losing data, or making your storage device appear empty. Possible causes of this error include:
Improper drive ejection.
Sudden power loss.
Bad blocks on your disk.
Virus or malware infection.
System crashes while your drive is in use.
Steps to Fix The Volume Does Not Contain a Recognizable File System Error
Stage 1: Perform Basic Checks
Before moving to the advanced solutions, there are some basic troubleshooting steps you can try to fix this issue. For instance, replug the affected drive into a different USB port or test it on another PC. You can also try updating the driver for the faulty disk in Device Manager. To do so:
Step 1. Bring up the Run dialog box, write "devmgmt.msc" and click "OK."
Step 2. Next, double-click on "Disk Drives" or "Other devices" to locate the drive showing the error.
Step 3: Click the disk with the right mouse button and pick "Update Driver."
Step 4: Choose the first option to proceed. Once the update is complete, reboot your computer.
Stage 2: Recover Data from Unreadable Drive
Formatting is one of the most effective ways to fix the "The volume does not contain a recognized file system" error, especially when disk repair tools like CHKDSK fails. While formatting can address many file system-related problems, it also has its drawbacks. This solution doesn't work for hardware issues and will wipe out all the data on your drive.
If the problemtic drive has important data on it, tools like Tenorshare 4DDiG can be helpful. It's a powerful, free data recovery software that excels at retrieving files from RAW, unreadable, or inaccessible drives. Let's take a closer look at it's main features:
Regains data from a wide range of internal/external storage devices, including HDDs, USBs, memory cards, SSDs, etc.
Supports recovery of 1000+ file types, such as images, videos, documents, archives, emails, and more.
Has a clean, simple interface that makes it easy to navigate, even for beginners.
Works well in common data loss situations, such as accidental deletion, formatting, corruption, and partition loss.
Compatible with both Windows and macOS.
Download 4DDiG's free version and follow the steps below to recover data from your unreadable drive:
Step 1. Before running the 4DDiG data recovery tool, attach the affecte drive to your PC. On the main interface of 4DDiG, select the disk you want to restore. Then, click on "Scan" button.
Step 2. 4DDiG typically takes several minutes to scan the selected disk, depending on the size of the disk. During this time, you can use the built-in result filters to quickly locate the desired files.
Step 3. Once the scan is complete, double-click a recoverable file to preview its content. Select all the files you need and click "Recover" on the button.
Stage 3: Run a SFC scan
On some occasions, damaged system files are the culprit of the 'The volume does not contain a recognizable file system' error on USB drives, external hard drives, and SD cards. To fix this issue, you need to run an SFC scan throught the Command Prompt. Follow the given steps:
Step 1. Begin with typing CMD into the search box. Click on Run as administrator to open the app.
Step 2. Write the "sfc/scannow" command and press Enter.
Step 3. Once completed, reboot your computer to see if the problem is gone.
Step 4. If it doesn't work, try executing the "DISM /Online /Cleanup-Image /RestoreHealth" command to repair system image files.
Stage 4: Utilize the Error-checking Tool
Windows comes with an easy-to-use error-checking tool to fix logical issues on your disk, including the 'The volume does not contain a recognizable file system' error. Essentially, this tool utilizes the CHKDSK functionality but offers a user-friendly interface, making it suitable for users who are not familiar with the command line. Here's how to use it:
Step 1. Open File Explorer, locate the affetcted disk and perform a right-click on it. Pick "Properties."
Step 2. Go to the Tools tab followed by clicking on "Check."
Step 3. Next, opt for "Scan and repair drive" to proceed.
Stage 5: Reformat the Problematic Drive
Still no luck? Formatting always works wonders when you drive appear as unformatted or show up as RAW. To do so:
Step 1. Start by opening the quick access menu and select "Disk Management."
Step 2. Right-click on the defective drive or its partition, then pick "Format."
Step 3. Rename the drive if needed. Next, select NTFS or FAT32 as the file system. Remember to perform a quick format. Once the format is finished, your drive will appear as a new, empty volume in Disk Management.
Stage 6: Seek Help from a Professional
You should be aware that no brand of storage device lasts forever. If the 'The volume does not contain a recognizable file system' error persists, there's a good chance that your drive is on the verge of failure. Without specialized tools and plenty of experience, it's nearly impossible to repair physical damage (like bad sectors) on your own. Therefore, we strongly recommend seeking professional assistance after using tools like HDDSuperClone to clone the faulty drive.
Tips to Avoid The Volume Does Not Contain a Recognizable File System Error
You never know when your storage device might fail, but you can take proactive steps to minimize the chance of encountering such errors.
Always click on the "Safely Remove Hardware" icon before unplugging your external devices.
It's always recommend to leave some free space (usually 10–20%) on your hard drive.
Regularly back up important data to multiple storage devices or cloud storage.
Utilize tools like CrystalDiskInfo or SMART Utility to check the health status of your disk in term.
Install reliable antivirus software, and keep your disk drivers and operating system up to date.
Don't fall for extremely low-priced storage devices, as they may not be reliable.
Final Thoughts
Dealing with the 'the volume does not contain a recognizable file system' error can be frustrating, but with the right methods, you can easily get your device back on track. If you want to recover files from the affected drive without backup, give Tenorshare 4DDiG a shot. To avoid future errors, it's best to regularly back up your important data to another external device or cloud. If your hard drive is physically failing, consider sending it in for repair or purchasing a new one.