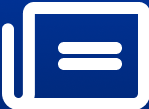How to Manage Your Gmail and Google Storage
Users can either purchase additional space or clean up their current storage.
Deleting unwonted emails can free up space in Gmail.
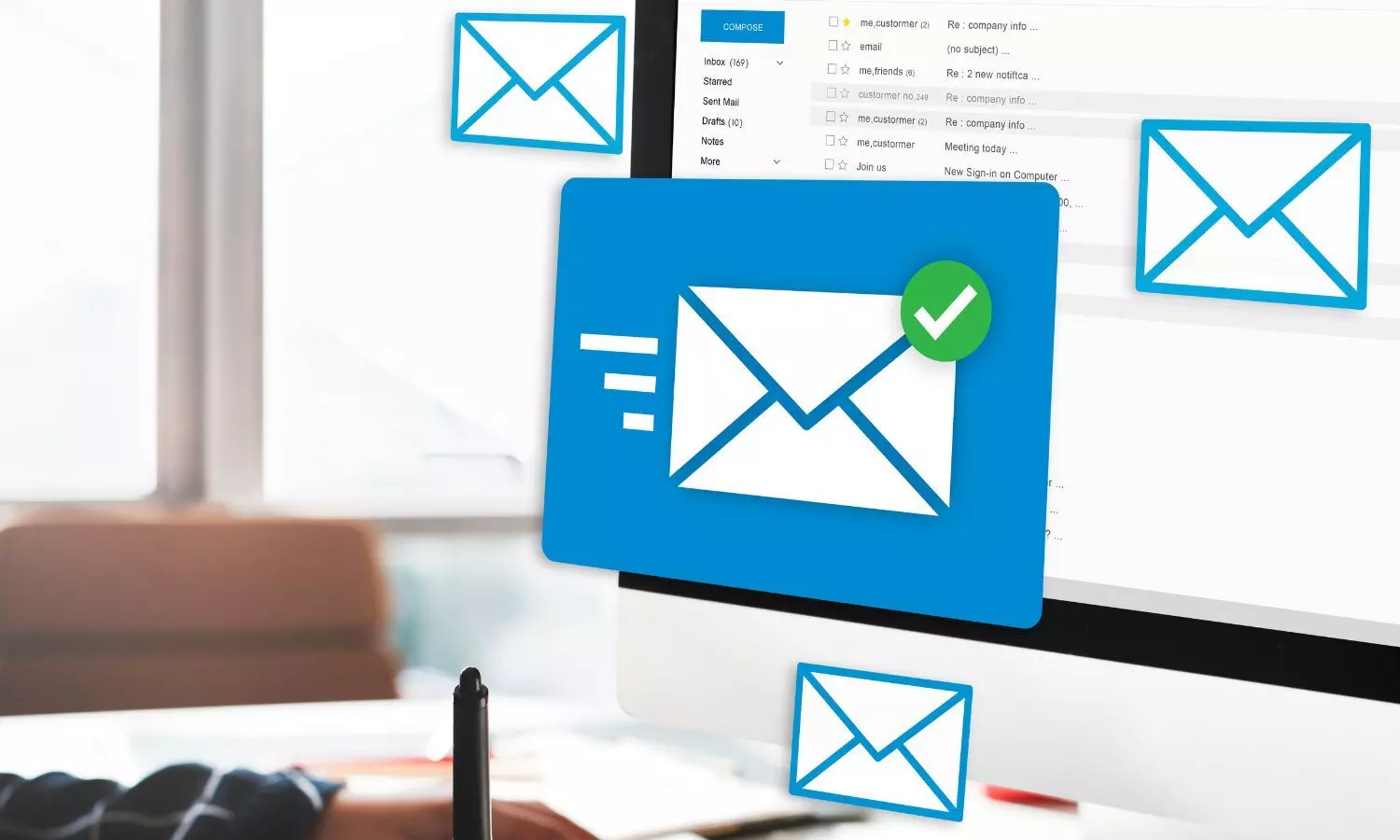
If your Gmail storage is full, you can either purchase additional space or clean up your current storage.
Here’s a quick guide to help you free up space:
1. Delete Unwanted Emails
On a PC or Mobile Device:
Open Gmail.
Navigate to the Inbox, Social, Spam, or other relevant folders.
Click the Down arrow in the upper left to select emails. You can choose individual emails or select all.
Click "Delete" to move the emails to Trash.
For Unread or Read Emails:
Open Gmail.
Use the search bar to find `label:unread` or `label:read`.
Click "Select all" and then "Select all conversations that match this search."
Click "Delete" to remove these emails.
2. Remove Large Attachments
Search Gmail with `has:attachment larger:10M` (or use a higher value for larger files).
Select the emails with large attachments and click "Delete."
Go to Trash and select "Empty trash now."
3. Clear Spam Emails
Go to the Spam folder in Gmail.
Click "Delete all spam messages now" or select specific emails to remove.
4. Free Up Space in Google Drive
Open the Google Drive app.
Tap the Files icon at the bottom right.
Tap the three-dot menu next to the file and choose "Remove."
You can also select multiple files to delete them at once.
5. Permanently Delete Files from Trash
Go to Google Drive.
Open the Trash folder.
Tap the three dots and select "Empty Trash" to permanently delete your files.
By following these steps, you can efficiently manage and clear up your Google storage.