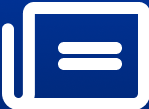How to Blackout Text in PDF Windows 11 & Mac | Easy Guide
Sharing PDFs containing sensitive information, such as financial records or confidential data, demands careful handling to ensure privacy. Therefore, understanding how to properly black out text in a PDF on Windows 11 or Mac is essential for safeguarding information.
How to Blackout Text in PDF Windows 11 & Mac | Easy Guide

Sharing PDFs with sensitive information, such as financial records or confidential data, requires extra care to ascertain privacy. Therefore, knowing how to blackout text in PDF Windows 11 or Mac Properly is crucial for protecting information.
● Redaction permanently removes sensitive content from documents, ascertaining it cannot be recovered.
● Unlike covering text with a black box, which is insecure, redaction tools securely erase the underlying data.
In this guide, we’ll share 6 tools for redacting PDFs on Mac and Windows, including their pros, cons, features, and usage instructions. So, you can pick a tool that you believe is the best option to securely redact sensitive information from your PDF!
Method | Success Rate | Security | Scope of Application |
Very high | Secure redaction, encryption, permanent text removal | Support Windows 11, and Mac, multi-PDF editing & management, OCR, screen recording, AI assistant | |
Adobe Acrobat | High, but not for large documents | Permanent removal, encryption, hidden data can't be recovered | Windows, macOS, Android, iOS, advanced PDF editing features |
Foxit PDF Editor | High | Secure removal, password protection | Windows, macOS, iOS, Android, cloud integration |
OpenPDF | Low | No secure redaction (text can be edited) | Windows, basic PDF editing |
Smallpdf | Moderate | Not secure by default (annotations can be modified) | Cloud-based, basic annotation and editing |
Mac Preview | Moderate | Permanent removal, no extra software needed | macOS 11+, basic redaction |
Part 1: How to Blackout Text in PDF Windows 11 & Mac? [Fast]
Tenorshare PDNob PDF Editor is a comprehensive PDF editing tool to blackout text in multiple PDFs at the same time on both Windows 11 and Mac. It offers various features along with customization options for text redaction. Not to mention, you can redact scanned PDFs with this tool.
Following are instructions to blackout text in a PDF using Tenorshare PDNob PDF Editor:
Step 1: Execute Tenorshare PDNob PDF Editor on your Mac or Windows 11 computer. Then, tap “Open PDF” in the top-left corner to add a PDF document or drag it into the editor.
Step 2: To add a scanned PDF, use the “OCR” option beneath the “Home” tab.
Step 3: Next, to blackout text, select the highlighter beneath the “Comment” option. Then, choose black color, and redact the text.
Step 4: Once done, head to “File.” Then, click “Save As” and export the modified PDF document.
Other than blacking out text in a PDF, the Tenorshare PDNob PDF Editor offers various other functions such as:
200+ Annotations - Add stickers, highlights, underlines, shapes, and stamps.
100+ Edits - Compress, combine, protect, or customize PDFs.
Text and Image Editing - Edit text, images, watermarks, links, backgrounds, and more with precision.
Image Adjustments - Easily insert, replace, or edit images.
OCR Accuracy - Convert scanned PDFs into editable, searchable content with 99% accuracy, keeping the original layout and format.
Batch Processing - Process up to 1 million files, no matter the size.
Smart AI - Powered by GPT-4, get quick answers, summaries, and insights from PDFs.
Format Conversion - Convert PDFs to and from Word, Excel, PPT, Text, Image, EPUB, PDF/A, and more while keeping the original quality.
Screen Recording - Capture screenshots of the entire process.
Multilingual Support - Available in 16+ languages, including English, Chinese, and French.
Responsive Customer Support - Get fast and reliable support for a smooth experience.
Part 2: How to Blackout Text in PDF Windows 11 With Adobe Acrobat?
If you want to learn how to black out text in PDF Adobe Reader, the app offers a Redaction Tool. This feature permanently removes sensitive information, ascertains the data can’t be recovered, and is easy to use with clear instructions.
With Adobe Reader, you can also view, print, and share PDFs via email or links. It lets you annotate by adding comments, sticky notes, highlights, or drawings. You can also fill out forms and sign them digitally using a handwritten or certificate-based signature. Here’s how to blackout text in Adobe Acrobat:
Step 1: Launch your PDF which you wish to redact in Adobe Acrobat. Then, head to “Tools.”
Step 2: Select “Redact.” Next, double-click or drag to choose the text to blackout.
Step 3: Click “Apply” to finalize the blackout text. Then, save the file to keep the edits.
Pros:
● Permanently removes sensitive text.
● Ascertains hidden data cannot be recovered.
● Edit text, images, and layouts easily.
● Supports digital signatures.
● Includes password protection, encryption, and redaction.
● Advanced tools for comments, highlights, and notes.
● Compatible with Windows, macOS, Android, and iOS.
Cons:
● Needs a subscription for new features and updates.
● The full version is pricey.
● Some features may be too advanced for beginners.
Part 3: How to Blackout Text in PDF Windows 11 With Foxit PDF?
Foxit PDF Editor offers a range of tools for redacting PDFs. The Whiteout Tool lets you quickly hide text or images, while the Mark and Apply Redaction features ascertain sensitive content is securely removed. It also offers a Smart Redact Plugin that uses AI for automatic redactions. Other than that, you can edit text, images, and forms, as well as add annotations like comments or highlights. With eSign and OCR features, you can also sign documents digitally and extract text from scans. Here’s how to black out text in Foxit PDF:
Step 1: Open the PDF in Foxit PDF Editor. Then, head to the “Protect” menu.
Step 2: Select “Mark for Redaction” and choose what to blackout.
Step 3: Next, click “Apply Redactions” beneath the “Protect” menu. Save the redacted PDF.
Pros:
● Permanently removes sensitive data.
● Redacts text, images, and full pages.
● Provides document protection with passwords.
● Compatible with Windows, macOS, iOS, Android, and online.
● Integrates with cloud services for easy sharing.
● Offers AI-powered workflow automation and PDF editing tools.
Cons:
● The paid version is needed for Pro features and Smart Redact.
● Some features take time to master.
Part 3: How to Blackout Text in PDF Windows 11 Free?
You can also learn how to blackout text in PDF free of cost using an open-source tool like OpenPDF from the GitHub repository. The tool can create or edit PDFs by adding or removing pages, changing text, and more.
In addition, it supports adding text in different fonts and styles, extracting text, inserting images and graphics, and creating tables. You can also encrypt PDFs for security and adjust page size, orientation, and layout. Here’s how to blackout text in a PDF document on Windows 11:
Step 1: Download and install OpenPDF from its GitHub repository. Then, open the PDF you want to blackout.
Step 2: Head to the “Edit” menu. Then, pick “Blackout Text” mode.
Step 3: Click “Apply” to blackout the text. Next, save the redacted PDF.
Pros:
● Free and open-source under LGPL and MPL licenses.
● Provides an active community for support and improvements.
● Handles various PDF tasks effectively.
Cons:
● Requires Java knowledge.
● It comes with a serious learning curve for beginners.
Part 5: How to Blackout Text in PDF Windows 11 Without Redact?
If you want to know how to black out text in PDF without the redact feature, then Smallpdf is the best tool you can use online. It offers a PDF Annotator, which you can employ to draw black rectangles or lines to cover sensitive content.
The tool also allows you to convert files to and from PDF, compress PDFs without losing quality, and edit by adding text, images, signatures, or comments. Furthermore, you can merge or split PDFs, secure them with passwords and digital signatures, and use OCR to make scanned files searchable. Here’s how to blackout text in PDF free online with Smallpdf:
Step 1: Visit the “Smallpdf” site. Then, upload a PDF document.
Step 2: Next, choose a rectangle tool beneath “Annotate” and draw a rectangle over the text you wish to blackout. Choose a color picker and fill it with black color.
Step 3: Click over the triangle to fill it with the black color you’ve picked. As annotation tools like rectangles, images, or shapes are layered over the text, they can be erased or modified later on. Thus, you’ll need another step to secure your document.
Step 4: Tap the “Export” button in the top-right corner. Choose “Flatten PDF.” Afterward, save your modified PDF document.
Pros:
● Easy-to-use interface.
● Extensive PDF management features.
● The free version includes basic tools.
● Cloud-based for collaboration.
Cons:
● The free version has limited markup options.
● Tool navigation can be complex.
● The offline mode requires an extra payment.
● The method to blackout text without redaction isn’t secure by default.
Part 6: How to Blackout Text in PDF Mac Preview?
Apple offers a Preview tool in macOS, allowing users of macOS 11 and newer to black out text in PDFs. It has a built-in redact tool that lets you permanently remove text from a PDF. Since the tool is pre-installed with macOS, no extra software is required. Here’s how to blackout text in PDF with Mac Preview:
Step 1: Open your PDF in macOS Preview. Then, head to “Tools.” Next, pick “Redact.”
Step 2: When you get a warning: “Redacted content is permanently removed,” hit “Ok.” Next, choose to hide this message in the future.
Step 3: Afterward, use the redaction tool to cover the text with a black bar marked with an X.
Pros:
● Free and pre-installed on your Mac.
● Secure redaction that permanently removes text.
● Easy-to-use interface.
Cons:
● Limited customization for the blackout.
● Lacks advanced editing features.
FAQs about Blackout Text in PDF Windows 11 & Mac
1. How do I hide text on a PDF?
You can hide text in a PDF by drawing a solid color box over it, but this only hides the text visually. For secure removal, use a redaction tool.
2. Is it possible to edit the blacked-out content later?
No. Once the text is blacked out in a redaction tool, it can’t be edited or recovered, as the content is permanently removed.
3. Can I permanently remove blacked-out text from a PDF?
Yes. You can permanently remove blacked-out text from a PDF document with the help of a redaction tool such as Tenorshare PDNob PDF Editor. It makes it impossible to recover or extract blacked-out text.
It’s Good to Chat
We’ve reviewed 6 methods about how to blackout text in PDF Windows 11 or Mac, including software, online tools, and built-in features. Tools like OpenPDF and Smallpdf have security or usability limits, while premium options like Adobe Acrobat and Foxit PDF provide strong redaction features but can be costly.
In contrast, Mac Preview is free and secure but lacks advanced options. But if you want a tool that balances security, affordability, ease of use, and features, Tenorshare PDNob PDF Editor is a recommended choice. It not only offers redaction features but also OCR for scanned files, batch processing, AI assistant, screen recording, and PDF editing & management capabilities.